
Loading...
Loading...
Loading...
Loading...
Loading...
Loading...
Loading...
Loading...
Loading...
Loading...
Loading...
Loading...
Loading...
Loading...
Loading...
Loading...
Loading...
Loading...
Loading...
Loading...
Loading...
Loading...
Loading...
Loading...
Loading...
Loading...
Loading...
Loading...
Loading...
Loading...
Loading...
Loading...
Loading...
Loading...
Loading...
Loading...
Loading...
Loading...
Loading...
Loading...
Loading...
Loading...
Loading...
Loading...
Loading...
Loading...
Loading...
Loading...
Loading...
Loading...
Loading...
Loading...
Loading...
Loading...
Loading...
Loading...
Loading...
Loading...
Loading...
Loading...
Scrape any site and get it's data.
To use Hyperbrowser with your code, you will need an API Key. You can get one easily from the dashboard. Once you have your API Key, add it to your .env file as HYPERBROWSER_API_KEY .
You can view all your sessions in the dashboard and see their recordings or other key metrics like logs.
More information about sessions, including user profiles, web recordings, live view, and more can be found in the Sessions Overview
To view more details check out the Scrape page.
AI Agents
🔍
Web Scraping
Browser Automation
Hyperbrowser provides SDKs in Node and Python.
Welcome to Hyperbrowser, the Internet for AI. Hyperbrowser is the next-generation platform empowering AI agents and enabling effortless, scalable browser automation. Built specifically for AI developers, it eliminates the headaches of local infrastructure and performance bottlenecks, allowing you to focus entirely on building your solutions, rather getting gummed up on browser problems.
Whether you're training AI agents to navigate the web, collecting data for model fine-tuning, testing applications, or simply scraping data, Hyperbrowser lets you launch and manage browser sessions with ease—no complicated setup required. Our platform provides streamlined solutions for all your web scraping needs, from single-page extraction to comprehensive site crawling.
Instant Scalability - Deploy hundreds of AI agent browser sessions in seconds without infrastructure complexity
Powerful APIs - Purpose-built APIs for managing sessions, training environments, scraping/crawling sites, and enhancing AI capabilities
Production-Ready AI Infrastructure - Enterprise-grade reliability and security built specifically for AI workloads
Advanced Anti-Bot Protection Bypass - Built-in stealth mode, ad blocking, automatic CAPTCHA solving, and rotating proxies for uninterrupted AI operation
AI-First Design - Native support for multiple AI frameworks including LangChain, LlamaIndex, MCP, and more
Scraping
Scrape a site and get its contents in markdown
Crawling
Crawl an entire site and all its linked pages
🗼
Structured Extraction
Extract site content into structured data
🌐
Browser Use Agent
Have AI do complex tasks with browser-use agent
🧠
Claude Computer Use
Let Claude handle complex tasks with direct computer access
OpenAI CUA
Let OpenAI's Computer-Using Agent run tasks autonomously
Puppeteer
Connect to a browser session with Puppeteer
Playwright
Connect to a browser session with Playwright
🔧
Selenium
Connect to a browser session with Selenium
Execute tasks with Claude Computer Use.
To use Hyperbrowser with your code, you will need an API Key. You can get one easily from the dashboard. Once you have your API Key, add it to your .env file as HYPERBROWSER_API_KEY .
You can view all your sessions in the dashboard and see their recordings or other key metrics like logs.
More information about sessions, including user profiles, web recordings, live view, and more can be found in the Sessions Overview
To view more details check out the Agents Claude Computer Use page.
Hyperbrowser gives you access to leading AI Agents that can execute tasks and use the browser autonomously. Get started easily with Browser Use, Claude Computer Use, and OpenAI CUA.
To see these agents in action without having to set anything up, checkout HyperPilot. You can try out all the latest and greatest AI browser agents.
Execute tasks with Browser Use.
To use Hyperbrowser with your code, you will need an API Key. You can get one easily from the dashboard. Once you have your API Key, add it to your .env file as HYPERBROWSER_API_KEY .
You can view all your sessions in the dashboard and see their recordings or other key metrics like logs.
More information about sessions, including user profiles, web recordings, live view, and more can be found in the Sessions Overview
To view more details check out the Agents Browser Use page.

Crawl a site and all it's links.
To use Hyperbrowser with your code, you will need an API Key. You can get one easily from the dashboard. Once you have your API Key, add it to your .env file as HYPERBROWSER_API_KEY .
You can view all your sessions in the dashboard and see their recordings or other key metrics like logs.
To view more details check out the Crawl page.
Extract data from sites using AI
To use Hyperbrowser with your code, you will need an API Key. You can get one easily from the dashboard. Once you have your API Key, add it to your .env file as HYPERBROWSER_API_KEY .
You can view all your sessions in the dashboard and see their recordings or other key metrics like logs.
To view more details check out the Extract page.
Execute tasks with OpenAI CUA.
To use Hyperbrowser with your code, you will need an API Key. You can get one easily from the dashboard. Once you have your API Key, add it to your .env file as HYPERBROWSER_API_KEY .
You can view all your sessions in the dashboard and see their recordings or other key metrics like logs.
More information about sessions, including user profiles, web recordings, live view, and more can be found in the Sessions Overview
To view more details check out the Agents OpenAI CUA page.
Setup a browser session with Puppeteer.
To use Hyperbrowser with your code, you will need an API Key. You can get one easily from the dashboard. Once you have your API Key, add it to your .env file as HYPERBROWSER_API_KEY .
You can view all your sessions in the dashboard and see their recordings or other key metrics like logs.
To see how browser sessions work, check out the Sessions Overview.
Hyperbrowser provides powerful and intuitive endpoints to effortlessly handle your web scraping needs. Whether you're looking to scrape individual web pages, crawl entire sites, or extract structured data, Hyperbrowser simplifies the process with easy to use and robust functionality.
Unlock seamless browser automation with Hyperbrowser. Automate repetitive web tasks, testing, and interactions efficiently using industry-leading automation frameworks. Get started quickly with Puppeteer, Playwright, or Selenium.
Browser Use is an open-source tool designed to make websites accessible for AI agents by enabling them to interact with web pages as a human user would. It provides a framework that allows AI systems to navigate, interpret, and manipulate web content, facilitating tasks such as data extraction, web automation, and testing.
Hyperbrowser's browser-use agent allows you to easily execute agent tasks on the web utilizing browser-use with just a simple call. Hyperbrowser exposes endpoints for starting/stopping a browser-use task and for getting it's status and results.
By default, browser-use tasks are handled in an asynchronous manner of first starting the task and then checking it's status until it is completed. However, if you don't want to handle the monitoring yourself, our SDKs provide a simple function that handles the whole flow and returns the data once the task is completed.
OpenAI's Computer-Using Agent (CUA) is an advanced AI model designed to interact with computer interfaces much like a human user. It can navigate graphical user interfaces (GUIs), perform tasks such as clicking buttons, typing text, and managing multi-step processes. This capability allows CUA to automate complex workflows without relying on specialized APIs. Actually, this is the model that powers Operator, OpenAI's AI agent capable of executing various web-based tasks like filling out forms, ordering products, and scheduling appointments. Operator utilizes CUA to mimic human interactions within a browser, allowing it to handle repetitive or intricate tasks on behalf of users.
Hyperbrowser's CUA agent allows you to easily execute agent tasks on the web utilizing OpenAI's Computer-Using Agent with just a simple call. Hyperbrowser exposes endpoints for starting/stopping a CUA task and for getting it's status and results.
By default, CUA tasks are handled in an asynchronous manner of first starting the task and then checking it's status until it is completed. However, if you don't want to handle the monitoring yourself, our SDKs provide a simple function that handles the whole flow and returns the data once the task is completed.
Claude's Computer Use allows Claude to directly interact with your computer to perform tasks much like a human. This capability allows Claude to move the cursor, click buttons, type text, and navigate the web, thereby automating complex, multi-step workflows.
Hyperbrowser's Claude Computer Use agent allows you to easily execute agent tasks on the web with just a simple call. Hyperbrowser exposes endpoints for starting/stopping a Claude Computer Use task and for getting it's status and results.
By default, these tasks are handled in an asynchronous manner of first starting the task and then checking it's status until it is completed. However, if you don't want to handle the monitoring yourself, our SDKs provide a simple function that handles the whole flow and returns the data once the task is completed.
Scrape any page and get formatted data
The Scrape API allows you to get the data you want from web pages using with a single call. You can scrape page content and capture it's data in various formats.
Hyperbrowser exposes endpoints for starting a scrape request and for getting it's status and results. By default, scraping is handled in an asynchronous manner of first starting the job and then checking it's status until it is completed. However, with our SDKs, we provide a simple function that handles the whole flow and returns the data once the job is completed.
The Start Scrape Job POST /scrape endpoint will return a jobId in the response which can be used to get information about the job in subsequent requests.
The Get Scrape Job GET /scrape/{jobId} will return the following data:
The status of a scrape job can be one of pending, running, completed, failed . There can also be other optional fields like error with an error message if an error was encountered, and html and links in the data object depending on which formats are requested for the request.
You can also provide configurations for the session that will be used to execute the scrape job just as you would when creating a new session itself. These could include using a proxy or solving CAPTCHAs.
You can also provide optional parameters for the scrape job itself such as the formats to return, only returning the main content of the page, setting the maximum timeout for navigating to a page, etc.
Batch Scrape works the same as regular scrape, except instead of a single URL, you can provide a list of up to 1,000 URLs to scrape at once.
The Start Batch Scrape Job POST /scrape/batch endpoint will return a jobId in the response which can be used to get information about the job in subsequent requests.
The Get Batch Scrape Job GET /scrape/batch/{jobId} will return the following data:
The status of a batch scrape job can be one of pending, running, completed, failed . The results of all the scrapes will be an array in the data field of the response. Each scraped page will be returned in the order of the initial provided urls, and each one will have its own status and information.
As with the single scrape, by default, batch scraping is handled in an asynchronous manner of first starting the job and then checking it's status until it is completed. However, with our SDKs, we provide a simple function (client.scrape.batch.startAndWait) that handles the whole flow and returns the data once the job is completed.
or
or
To use Hyperbrowser with your code, you will need an API Key. You can get one easily from the . Once you have your API Key, add it to your .env file as HYPERBROWSER_API_KEY .
You can view all your sessions in the and see their recordings or other key metrics like logs.
To see how browser sessions work, check out the Overview.
or
or
To use Hyperbrowser with your code, you will need an API Key. You can get one easily from the . Once you have your API Key, add it to your .env file as HYPERBROWSER_API_KEY .
You can view all your sessions in the and see their recordings or other key metrics like logs.
To see how browser sessions work, check out the Overview.
or
or
Start browser-use task
Get browser-use task status
Get browser-use task
Stop browser-use task
Browser use tasks can be configured with a number of parameters. Some of them are described briefly here, but a list can be found in our
llm - The language model (LLM) instance to use for generating actions. By default, Hyperbrowser will use Gemini-2 Flash. A complete list is available in the
sessionOptions - .
For detailed usage/schema, check out the .
You can also provide configurations for the session that will be used to execute the browser-use task just as you would when creating a new session itself. These could include using a proxy or solving CAPTCHAs. To see the full list of session configurations, checkout the .
or
or
Start CUA task
Get CUA task status
Get CUA task
Stop CUA task
CUA tasks can be configured with a number of parameters. Some of them are described briefly here, but a list can be found in our .
sessionOptions - .
For detailed usage/schema, check out the .
You can also provide configurations for the session that will be used to execute the CUA task just as you would when creating a new session itself. These could include using a proxy or solving CAPTCHAs. To see the full list of session configurations, checkout the .
or
or
Start Claude Computer Use task
Get Claude Computer Use task status
Get Claude Computer Use task
Stop Claude Computer Use task
Claude Computer Use tasks can be configured with a number of parameters. Some of them are described briefly here, but a list can be found in our .
sessionOptions - .
For detailed usage/schema, check out the .
You can also provide configurations for the session that will be used to execute the task just as you would when creating a new session itself. These could include using a proxy or solving CAPTCHAs. To see the full list of session configurations, checkout the .
For detailed usage, checkout the
or
Start Scrape Job
Get Scrape Job Status and Data
To see the full schema, checkout the .
For a full reference on the scrape endpoint, checkout the , or read the to see more advanced options for scraping.
To see the full schema, checkout the .
Crawl a website and it's links to extract all it's data
The Crawl API allows you to crawl through an entire website and get all it's data with a single call.
Hyperbrowser exposes endpoints for starting a crawl request and for getting it's status and results. By default, crawling is handled in an asynchronous manner of first starting the job and then checking it's status until it is completed. However, with our SDKs, we provide a simple function that handles the whole flow and returns the data once the job is completed.
or
Start Crawl Job
Get Crawl Job Status and Data
The Start Crawl Job POST /crawl endpoint will return a jobId in the response which can be used to get information about the job in subsequent requests.
The Get Crawl Job GET /crawl/{jobId} will return the following data:
The status of a crawl job can be one of pending, running, completed, failed . There can also be other optional fields like error with an error message if an error was encountered, and html and links in the data object depending on which formats are requested for the request.
Unlike the scrape endpoint, the crawl endpoint returns a list in the data field with the all the pages that were crawled in the current page batch. The SDKs also provide a function which will start the crawl job, wait until it's complete, and return all the crawled pages for the entire crawl.
Each crawled page has it's own status of completed or failed and can have it's own error field, so be cautious of that.
To see the full schema, checkout the API Reference.
The crawl endpoint provides additional parameters you can provide to tailor the crawl to your needs. You can narrow down the pages crawled by setting a limit to the maximum number of pages visited, only including paths that match a certain pattern, excluding paths that match another pattern, etc.
You can also provide configurations for the session that will be used to execute the crawl job just as you would when creating a new session itself. These could include using a proxy or solving CAPTCHAs.
You can also provide optional scrape options for the crawl job such as the formats to return, only returning the main content of the page, setting the maximum timeout for navigating to a page, etc.
For a full reference on the crawl endpoint, checkout the API Reference, or read the Advanced Scraping Guide to see more advanced options for scraping.
Hyperbrowser Browser Profiles
Hyperbrowser profiles allow you to reuse browser state like cookies, local storage, and network cache across multiple sessions. This can improve performance and enable seamless workflows requiring persistent data.
A profile is essentially a saved snapshot of a browser's user data directory. By default, each Hyperbrowser session uses a fresh user data directory to ensure isolation.
When you create a profile and then use and persist it in a new session, Hyperbrowser saves that session's user data directory. You can then attach the profile to future sessions to pick up where you left off.
Common use cases for profiles include:
Reusing authenticated sessions
Improving page load times with a primed cache
Preserving application state across sessions
First, create a new profile using the Profiles API. Note the returned id - you'll need this to attach the profile to sessions.
When creating a new session with the Sessions API, include the id in the profile field:
Set "persistChanges": true in the profile object if you want the session to update the profile with any changes to cookies, cache, etc. You will need to do this for the first time you use a new profile in a session so it can be used in subsequent sessions.
Attach the same id to additional sessions to reuse browser state. Created profiles are reusable until you delete them.
Delete unused profiles to free up resources. Once deleted, a profile is no longer attachable to sessions.
To delete a profile, send a DELETE request to the Profiles API with the target id:
Deletion is irreversible, so be sure you no longer need a profile before deleting.
Session Parameters are shared between the:
New Session
Scrape
Crawl
Extract
Agent Tasks
This is a comprehensive list and description of all parameters available when setting up a session.
useStealthType: boolean
Description: When set to true, the session will be launched in stealth mode, which employs various techniques to make the browser harder to detect as an automated tool.
Default: false
useProxyType: boolean
Description: When set to true, the session will be launched with a proxy server.
Default: false
proxyServerType: string
Description: The hostname or IP address of the proxy server to use for the session. This option is only used when useProxy is set to true.
Default: undefined
proxyServerUsername and proxyServerPasswordType: string
Description: The username and password to use for authenticating with the proxy server, if required. These options are only used when useProxy is set to true and the proxy server requires authentication.
Default: undefined
proxyCountryType: string
Enum: ["US", "GB", "CA", ...]
Description: The country where the proxy server should be located.
Default: "US"
operatingSystemsType: array
Items: string
Enum: ["windows", "android", "macos", "linux", "ios"]
Description: An array of operating systems to use for fingerprinting.
Default: undefined
deviceType: array
Items: string
Enum: ["desktop", "mobile"]
Description: An array of device types to use for fingerprinting.
Default: undefined
platformType: array
Items: string
Enum: ["chrome", "firefox", "safari", "edge"]
Description: An array of browser platforms to use for fingerprinting.
Default: undefined
localesType: array
Items: string
Enum: ["en", "es", "fr", ...]
Description: An array of browser locales to specify the language for the browser.
Default: ["en"]
screenType: object
Properties:
width (number, default 1280): The screen width in pixels.
height (number, default 720): The screen height in pixels.
Description: An object specifying the screen resolution to emulate in the session.
solveCaptchasType: boolean
Description: When set to true, the session will attempt to automatically solve any CAPTCHAs encountered during the session.
Default: false
adblockType: boolean
Description: When set to true, the session will attempt to block ads and other unwanted content during the session.
Default: false
trackersType: boolean
Description: When set to true, the session will attempt to block web trackers and other privacy-invasive technologies during the session.
Default: false
annoyancesType: boolean
Description: When set to true, the session will attempt to block common annoyances like pop-ups, overlays, and other disruptive elements during the session.
Default: false
acceptCookiesType: boolean
Description: When set to true, the session will attempt to accept all cookies on sites that are visited.
Default: false
enableWebRecordingType: boolean
Description: When set to true, the session will be recorded using rrweb.
Default: true
profileType: object
Properties:
id
Type: string
Description: ID of the profile to use for the browser session.
persistChanges
Type: boolean
Description: When set to true, changes will be persisted to this profile on session close.
Description: An object specifying the profile configuration.
Extract data from pages using AI
The Extract API allows you to get data in a structured format for any provided URLs with a single call.
Hyperbrowser exposes endpoints for starting an extract request and for getting it's status and results. By default, extracting is handled in an asynchronous manner of first starting the job and then checking it's status until it is completed. However, with our SDKs, we provide a simple function that handles the whole flow and returns the data once the job is completed.
or
Start Extract Job
Get Extract Job Status and Data
You can configure the extract request with the following parameters:
urls - A required list of urls you want to use to extract data from. To allow crawling for any of the urls provided in the list, simply add /* to the end of the url (https://hyperbrowser.ai/*). This will crawl other pages on the site with the same origin and find relevant pages to use for the extraction context.
schema - A strict json schema you want the returned data to be structured as. Gives the best results.
prompt - A prompt describing how you want the data structured. Useful if you don't have a specific schema in mind.
maxLinks - The maximum number of links to look for if performing a crawl for any given url.
waitFor - A delay in milliseconds to wait after the page loads before initiating the scrape to get data for extraction from page. This can be useful for allowing dynamic content to fully render. This is also useful for waiting to detect CAPTCHAs on the page if you have solveCaptchas set to true in the sessionOptions.
sessionOptions - Options for the session.
You must provide either a schema or a prompt in your request, and if both are provided the schema takes precedence.
For the Node SDK, you can simply pass in a zod schema for ease of use or an actual json schema. For the Python SDK, you can pass in a pydantic model or an actual json schema.
Ensure that the root level of the schema is type: "object" .
The Start Extract Job POST /extract endpoint will return a jobId in the response which can be used to get information about the job in subsequent requests.
The Get Extract Job GET /extract/{jobId} will return the following data:
The status of an extract job can be one of pending, running, completed, failed . There can also be an optional error field with an error message if an error was encountered.
To see the full schema, checkout the API Reference.
You can also provide configurations for the session that will be used to execute the extract job just as you would when creating a new session itself. These could include using a proxy or solving CAPTCHAs. To see the full list of session configurations, checkout the Session API Reference.
For a full reference on the extract endpoint, checkout the API Reference.
Hyperbrowser Live View
Hyperbrowser's Live View feature allows you to observe and interact with your browser sessions in real-time. You can use Live View to:
Debug and troubleshoot your scripts
Monitor the progress of long-running automations
Provide a way for end-users to interact with the browser
Perform hybrid workflows, such as ones where human-in-loop interactions are required.
Live View works by providing a secure, authenticated URL that embeds a live stream of the browser session. The URL can be accessed in any modern web browser.
Whenever you create a new session or get the details of an existing session, Hyperbrowser returns a liveUrl field with a unique URL tied to that specific session. The URL remains valid as long as the session is active and the token in the URL hasn't expired (Securing Live View).
The returned liveUrl will look something like:
You can now open this URL in a web browser to view the live session.
You can embed a Live View into your own web application using an iframe:
This is useful for providing a seamless experience to your end-users. For example, you could use an embedded Live View to:
Show the progress of a web scraping job
Allow users to complete a complex workflow that requires manual intervention
Provide a preview of an automated process before committing it
Live View URLs are secured with authentication and encryption. Only users with the correct URL can access the Live View.
However, anyone with the URL can view (and potentially interact with) the session. Be sure to protect Live View URLs as sensitive secrets, especially if you're embedding them in a public web page.
The token in the liveUrl will expire after 12 hours. In this case, you can simply call the GET request for the Sessions API to get the details for the given session id which will also return a new liveUrl with a refreshed token.
Hyperbrowser Session Recordings
Hyperbrowser allows you to record and replay your browser sessions. It uses rrweb, an open-source web session replay library. Session recordings let you:
Visually debug test failures and errors
Analyze user behavior and interactions
Share reproducible bug reports
Save and archive session data
To record a session, set the enableWebRecording option to true when creating a new Hyperbrowser session:
This will record all browser interactions, DOM changes, and network requests for the duration of the session.
Note the id of the session you want to replay
Use the Session Recordings API to download the recording, or if you are using the SDKs, you can just call the getRecording function:
The recording data will be returned in rrweb's JSON format.
Here's an example of using rrweb's player to replay a recording:
Include the rrweb player script on your page:
Add a container element for your player
Initialize the player with your recording data
This will launch an interactive player UI that allows you to play, pause, rewind, and inspect the recorded session.
You can also use rrweb's APIs to build your own playback UI. Refer to the rrweb documentation for thorough details on how to customize the Replayer to your needs.
Session recordings are stored securely in Hyperbrowser's cloud infrastructure. Recordings are retained according to your plan's data retention policy.
Session recordings capture only the visual state of the page. They do not include server-side logs, database changes, or other non-DOM modifications.
Recordings may not perfectly reproduce complex WebGL or canvas-based animations.
Learn about Hyperbrowser Sessions
In Hyperbrowser, a Session is simply a dedicated, cloud-based browser instance that’s yours to direct. It’s like opening a fresh, private browser window—only this one lives in the cloud and is fully controllable through code. Each Session keeps its own cookies, storage, and browsing context, so you can run your tasks without mixing them up.
With our Sessions API, you can spin up these browser environments whenever you need them, configure them with optional parameters, and close them down when you’re done. Higher level endpoints like scrape and crawl also utilize sessions internally to handle their tasks.
Starting a session is pretty simple, you can either startup a session directly by connecting to our websocket endpoint with your preferred automation tool like Playwright or Puppeteer, or you can create a session via the Sessions API.
With this approach, you can startup a session with all default configurations set by just changing one line.
With this approach, you have more control over your sessions with additional features or updated configurations.
Don't break site TOS - Check the sites terms of service and be sure that you comply.
Limit RPS on one site - Space out your requests so you don't overload target servers.
Using Hyperbrowser with OpenAI and Anthropic Function Tools
Hyperbrowser integrates seamlessly with OpenAI and Anthropic's function calling APIs, enabling you to enhance your AI applications with web scraping and crawling capabilities. This guide will walk you through setting up and using Hyperbrowser's scrape and crawl tools with OpenAI and Anthropic.
First, install the necessary dependencies to run our script.
Hyperbrowser exposes a WebsiteCrawlTool, a WebsiteScrapeTool, and a WebsiteExtractTool to be used for OpenAI and Anthropic function calling. Each class provides a tool definition for both OpenAI and Anthropic that defines the schema which can be passed into the tools argument. Then, in the handleToolCall function, we parse the tool call arguments and dispatch the appropriate tool class runnable function based on the function name which will return the result of the scrape or crawl in formatted markdown.
Advanced Options for Hyperbrowser Scraping
With supplying just a url, you can easily extract the contents of a page in markdown format with the /scrape endpoint.
Now, let's take an in depth look at all the provided options for scraping.
All Scraping APIs, like
Scrape
Crawl, and
Extract
formats
Type: array
Items: string
Enum: ["html", "links", "markdown", "screenshot"]
Description: Choose the formats to include in the API response:
html - Returns the scraped content as HTML.
links - Includes a list of links found on the page.
markdown - Provides the content in Markdown format.
screenshot - Provides a screenshot of the page.
Default: ["markdown"]
includeTags
Type: array
Items: string
Description: Provide an array of HTML tags, classes, or IDs to include in the scraped content. Only elements matching these selectors will be returned.
Default: undefined
excludeTags
Type: array
Items: string
Description: Provide an array of HTML tags, classes, or IDs to exclude from the scraped content. Elements matching these selectors will be omitted from the response.
Default: undefined
onlyMainContent
Type: boolean
Description: When set to true (default), the API will attempt to return only the main content of the page, excluding common elements like headers, navigation menus, and footers. Set to false to return the full page content.
Default: true
waitFor
Type: number
Description: Specify a delay in milliseconds to wait after the page loads before initiating the scrape. This can be useful for allowing dynamic content to fully render. This is also useful for waiting to detect CAPTCHAs on the page if you have solveCaptchas set to true in the sessionOptions.
Default: 0
timeout
Type: number
Description: Specify the maximum time in milliseconds to wait for the page to load before timing out. This would be like doing:
Default: 30000 (30 seconds)
waitUntil
Type: string
Enum: ["load", "domcontentloaded", "networkidle"]
Description: Specify the condition to wait for the page to load:
domcontentloaded: Wait until the HTML is fully parsed and DOM is ready
load - Wait until DOM and all resources are completely loaded
networkidle - Wait until no more network requests occur for a certain period of time
Default: load
screenshotOptions
Type: object
Properties:
fullPage - Take screenshot of the full page beyond the viewport
Type: boolean
Default: false
format - The image type of the screenshot
Type: string
Enum: ["webp", "jpeg", "png"]
Default: webp
Description: Configurations for the returned screenshot. Only applicable if screenshot is provided in the formats array.
By configuring these options when making a scrape request, you can control the format and content of the scraped data, as well as the behavior of the scraper itself.
For example, to scrape a page with the following:
In stealth mode
With CAPTCHA solving
Return only the main content as HTML
Exclude any <span> elements
Wait 2 seconds after the page loads and before scraping
Instead of just scraping a single page, you might want to get all the content across multiple pages on a site. The /crawl endpoint is perfect for such a task. You can use the same sessionOptions and scrapeOptions as before for this endpoint as well. The crawl endpoint does have some extra parameters that are used to tailor the crawl to your scraping needs.
Limiting the Number of Pages to Crawl with maxPages
Type: integer
Minimum: 1
Description: The maximum number of pages to crawl before stopping.
Following Links with followLinks
Type: boolean
Default: true
Description: When set to true, the crawler will follow links found on the pages it visits, allowing it to discover new pages and expand the scope of the crawl. When set to false, the crawler will only visit the starting URL and any explicitly specified pages, without following any additional links.
Ignoring the Sitemap with ignoreSitemap
Type: boolean
Default: false
Description: When set to true, the crawler will not pre-generate a list of urls from potential sitemaps it finds. The crawler will try to locate sitemaps beginning at the base URL of the URL provided in the url param.
Excluding Pages with excludePatterns
Type: array
Items: string
Description: An array of regular expressions or wildcard patterns specifying which URLs should be excluded from the crawl. Any pages whose URLs' path match one of these patterns will be skipped.
Including Pages with includePatterns
Type: array
Items: string
Description: An array of regular expressions or wildcard patterns specifying which URLs should be included in the crawl. Only pages whose URLs' path match one of these path patterns will be visited.
By configuring these options when initiating a crawl, you can control the scope and behavior of the crawler to suit your specific needs.
For example, to crawl a site with the following:
Maximum of 5 pages
Only include /blog pages
Return only the main content as HTML
Exclude any <span> elements
Wait 2 seconds after the page loads and before scraping
The Extract API allows you to fetch data in a well-defined structure from any webpage or website with just a few lines of code. You can provide a list of web pages, and hyperbrowser will collate all the information together and extract the information that best fits the provided schema (or prompt). You have access to the same SessionOptionsavailable here as well.
Specifying all page to collect data from with urls
Type: array
Items: string
Required: Yes
Description: List of URLs to extract data from. To crawl a site, add /* to a URL (e.g., https://example.com/*). This will crawl other pages on the site with the same origin and find relevant pages to use for the extraction context.
schemaType: object
Required: No
Description: JSON schema defining the structure of the data you want to extract. Gives the best results with clear data structure requirements.
Note: You must provide either a schema or a prompt. If both are provided, the schema takes precedence.
Default: undefined
Specify the data to be extracted from a prompt
Type: string
Required: No
Description: A prompt describing how you want the data structured. Useful if you don't have a specific schema in mind.
Note: You must provide either a schema or a prompt. If both are provided, the schema takes precedence.
Default: undefined
Further specify the extraction process with a systemPrompt
Type: string
Required: No
Description: Additional instructions for the extraction process to guide the AI's behavior.
Default: undefined
Specify the number of pages to collect information from with maxLinks
Type: number
Description: Maximum number of links to follow when crawling a site for any given URL with /* suffix.
Default: undefined
Max time to wait on a page before extraction using waitFor
Type: number
Description: Time in milliseconds to wait after page load before extraction. This can be useful for allowing dynamic content to fully render or for waiting to detect CAPTCHAs if you have solveCaptchas set to true.
Default: 0
Type: object
Default: undefined
By configuring these options when initiating a structured extraction, you can control the scope and behavior to suit your specific needs.
For example, to crawl a site with the following:
Maximum of 5 pages
Include /products on example.com, and as many subsequent pages as possible on test.com
Return the extracted data in the specified schema.
Wait 2 seconds after the page loads and before scraping
Using Extensions with Hyperbrowser
Hyperbrowser allows you to enhance your browser sessions with custom Chrome extensions.
To use a custom extension with Hyperbrowser:
Create your extension as a directory containing at least a manifest.json file
Compress the directory into a ZIP archive, make sure to zip all the files and not the directory itself
Upload the ZIP file using the Extensions API:
The API will return an id that you'll use to attach the extension to a session.
To use your uploaded extension in a Hyperbrowser session, simply add it in the extensionIds field of the Create Session params:
Once added to a session, these extension behave exactly as they would in a real browser.
Hyperbrowser Anti-Bot Detection
Sometimes you need your automated browser sessions to fly under the radar. With Hyperbrowser’s privacy and anti-detection features, you can tweak things like browser fingerprints, pick the right proxies, and decide exactly how requests get routed. This helps your automated visits look and feel more like regular browsing—something that’s especially handy if you’re dealing with strict anti-bot measures or running sensitive operations.
Whether you need to appear as if you’re browsing from a specific region, or you want to vary details like your device type and OS, it’s all possible. You can set things up so your workflows feel less like scripted tasks and more like genuine user behavior. Add in built-in captcha-solving capabilities, and you’ve got a setup that keeps you moving forward, even if the sites you’re visiting throw a few hurdles your way.
Stealth mode helps you avoid detection by anti-bot systems. It randomizes browser fingerprints and can be configured when creating a new session via the API. Options include:
Devices - Specify mobile or desktop device profiles
Locales - Set browser locale (e.g. en-US, fr-FR)
Operating Systems - Simulate different OSes like Android, iOS, Windows, macOS, Linux
Screen Size - Specify viewport dimensions to emulate different devices
User Agents - Rotate user agent strings
To enable stealth mode and other stealth configurations, you can set the desired options in the session creation params when creating a session.
Route browser traffic through proxies to change IP addresses. You can:
Use Hyperbrowser's proxy pool
Bring your own proxies
To enable these proxy configurations, you can set them in the session creation params.
Hyperbrowser supports geo-specific IPs as well. The specificity can range from country level down to city level. This can be specified by
If you want to use your own proxy service/providers, you can do so by specifying the following parameters when creating a session. If you use your own proxy provider, you will not be billed for any proxy usage.
Static IP usage is another powerful feature of Hyperbrowser, allowing users to maintain a consistent IP address across sessions. This feature can be essential for activities requiring a stable connection identity.
Hyperbrowser automatically solves CAPTCHAs when the solveCaptchas parameter is set to true for session creation.
Captcha solving can take a bit of time, so make sure to implement proper waiting strategies when navigating to pages that might contain CAPTCHAs:
Hyperbrowser's browser instances can automatically block ads and trackers. This improves page load times and further reduces detection risk. In addition to ads, Hyperbrowser allows you to block trackers and other annoyances including cookie notices.
To enable ad blocking, set the proper configurations in the session create parameters.
Hyperbrowser can block some trackers automatically if the options are selected when creating a session. In addition, Hyperbrowser can also filter out some popups and cookie prompts if the the options are selected.
Some site prompt users for cookies in a particularly intrusive way for scraping. If the acceptCookies param is set, then Hyperbrowser will automatically accept cookies on the browsers behalf.
Using the MCP server for Hyperbrowser integration.
The MCP server provides a standardized interface for AI models to access Hyperbrowser's web automation capabilities. This server implementation supports key functions like web scraping, structured data extraction, and web crawling.
Node.js (v14 or later)
npm or yarn package manager
Install the MCP server for Hyperbrowser
Configure your MCP client to connect to the Hyperbrowser MCP server:
For clients that don't support the env field (like Cursor):
Edit run_server.sh to include your API key:
Retrieves content from a specified URL in various formats.
Method: scrape_webpage
Parameters:
url: string - The URL to scrape
outputFormat: string[] - Desired output formats (markdown, html, links, screenshot)
apiKey: string (optional) - API key for authentication
sessionOptions: object (optional) - Browser session configuration
Example:
Extracts data from webpages according to a specified schema.
Method: extract_structured_data
Parameters:
urls: string[] - List of URLs to extract data from (supports wildcards)
prompt: string - Instructions for extraction
schema: object (optional) - JSON schema for the extracted data
apiKey: string (optional) - API key for authentication
sessionOptions: object (optional) - Browser session configuration
Example:
Navigates through multiple pages on a website, optionally following links.
Method: crawl_webpages
Parameters:
url: string - Starting URL for crawling
outputFormat: string[] - Desired output formats
followLinks: boolean - Whether to follow page links
maxPages: number (default: 10) - Maximum pages to crawl
ignoreSitemap: boolean (optional) - Skip using site's sitemap
apiKey: string (optional) - API key for authentication
sessionOptions: object (optional) - Browser session configuration
Example:
All tools support these common session configuration options:
useStealth: boolean - Makes browser detection more difficult
useProxy: boolean - Routes traffic through proxy servers
solveCaptchas: boolean - Automatically solves CAPTCHA challenges
acceptCookies: boolean - Automatically handles cookie consent popups
Scrape
Quickly scrape data from any site (metadata, markdown, html, screenshot)
Crawl
Gather data from entire websites
Extract
Extract structured and usable data from any sites
Follow robots.txt rules - Check out guide for more info.
To use Hyperbrowser with your code, you will need an API Key. You can get one easily from the . Once you have your API Key, add it to your .env file as HYPERBROWSER_API_KEY . You will also need an OPENAI_API_KEY.
Start Scrape Job
Get Scrape Job Status and Data
Support the session parameters. You can see the .
Set options for the session with
For more detail, check out the page.
Refer to the for more details on uploading and managing extensions.
To see all the available options, check out the
You can see the MCP server code at
Puppeteer
Connect with Puppeteer to automate browser actions via a websocket connection
Playwright
Connect with Playwright to automate browser actions via a websocket connection
Use Hyperbrowser to scrape a wikipedia page and extract information with an LLM
In this guide, we'll use Hyperbrowser's Node.js SDK to get formatted data from a Wikipedia page and then feed it into an LLM like ChatGPT to extract the information we want. Our goal is to get a list of the most populous cities.
First, lets create a new Node.js project.
Next, let's install the necessary dependencies to run our script.
To use Hyperbrowser with your code, you will need an API Key. You can get one easily from the dashboard. Once you have your API Key, add it to your .env file as HYPERBROWSER_API_KEY . You will also need an OPENAI_API_KEY to use ChatGPT to extract information from our scraped data.
Next, create a new file scraper.js and add the following code:
With just a single call to the SDKs crawl startAndWait function, we can get back the exact information we need from the page in properly formatted markdown. To make sure we narrow down the data we get back to just the information we need, we make sure to only include the wikiTable class element and remove any unnecessary image tags.
Once we have the markdown text, we can simply just pass it into the request to the parse function from the openai library with the response_format we want and we will have our list of the most populous cities.
Once you have the code copied, you can run the script with:
If everything completes successfully, you should see a cities.json file in your project directory with the data in this format:
This is a simple example, but you can adapt it to scrape more complex data from other sites, or crawl entire websites.
Using Hyperbrowser's Web Reader Integration
To get started with LlamaIndex and Hyperbrowser, you can install the necessary packages using pip:
And you should configure credentials by setting the following environment variables:
HYPERBROWSER_API_KEY=<your-api-key>
You can get an API Key easily from the dashboard. Once you have your API Key, add it to your .env file as HYPERBROWSER_API_KEY or you can pass it via the api_key argument in the HyperbrowserWebReader constructor.
Once you have your API Key and have installed the packages you can load webpages into LlamaIndex using HyperbrowserWebReader.
To load data, you can specify the operation to be performed by the loader. The default operation is scrape. For scrape, you can provide a single URL or a list of URLs to be scraped. For crawl, you can only provide a single URL. The crawl operation will crawl the provided page and subpages and return a document for each page. HyperbrowserWebReader supports loading and lazy loading data in both sync and async modes.
Optional params for the loader can also be provided in the params argument. For more information on the supported params, you can see the params on the scraping guide.
Using Hyperbrowser's Document Loader Integration
Hyperbrowser provides a Document Loader integration with LangChain via the langchain-hyperbrowser package. It can be used to load the metadata and contents(in formatted markdown or html) of any site as a LangChain Document.
To get started with langchain-hyperbrowser, you can install the package using pip:
And you should configure credentials by setting the following environment variables:
HYPERBROWSER_API_KEY=<your-api-key>
You can get an API Key easily from the dashboard. Once you have your API Key, add it to your .env file as HYPERBROWSER_API_KEY or you can pass it via the api_key argument in the constructor.
The HyperbrowserLoader class in langchain-hyperbrowser can easily be used to load content from any single page or multiple pages as well as crawl an entire site. The content can be loaded as markdown or html.
You can specify the operation to be performed by the loader. The default operation is scrape. For scrape, you can provide a single URL or a list of URLs to be scraped. For crawl, you can only provide a single URL. The crawl operation will crawl the provided page and subpages and return a document for each page.
Optional params for the loader can also be provided in the params argument. For more information on the supported params, you can see the params for scraping or crawling.
Using Hyperbrowser's session
In this guide, we will see how to use Hyperbrowser and Puppeteer to create a new session, connect to it, and scrape current weather data.
First, lets create a new Node.js project.
Next, let's install the necessary dependencies to run our script.
To use Hyperbrowser with your code, you will need an API Key. You can get one easily from the dashboard. Once you have your API Key, add it to your .env file as HYPERBROWSER_API_KEY.
Next, create a new file index.js and add the following code:
To run the weather scraper:
Open a terminal and navigate to your project directory
Run the script with a location argument:
Replace "New York" with the location you want weather data for.
The script will:
Create a new Hyperbrowser session
Launch a Puppeteer browser and connect to the session
Navigate to the OpenWeatherMap city page
Search for the specified location and hit the Search button
Select the first option from a list in a dropdown menu and navigate to that page
Scrape the current weather data from the page
Print the weather information to the console
Save a screenshot of the page
Close the browser and stop the Hyperbrowser session
You should see output like:
And a screenshot.png file saved in your project directory.
Let's break down the key steps:
We import the required libraries and load the environment variables
We create a new Hyperbrowser client with the API key
We start a new Hyperbrowser session with client.sessions.create()
We launch a Puppeteer browser and connect it to the Hyperbrowser session
We navigate to the OpenWeatherMap city page
We search for the location provided as a command line argument
We wait for the search results and click the first result
We scrape the weather data from the page using Puppeteer's page.$eval method
We print the scraped data, take a screenshot, and save it to disk
Finally, we close the browser and stop the Hyperbrowser session
This example demonstrates a basic weather scraping workflow using a Hyperbrowser session. You can expand on it to:
Accept multiple locations and fetch weather data for each
Get the 8-day forecast for the location
Schedule the script to run periodically and save historical weather data
Hyperbrowser tracks your usage via credits which can be acquired through a subscription or through a direct purchase. If you are on a subscription plan, then your plan credits will refresh when your plan renews. If you directly purchase credits, then those credits will expire after 12 months. You can purchase credits and subscribe to a plan on the billing page.
1 credit = $0.001 1,000 credits = $1.00
Here is a breakdown of how credits are used:
Browser Usage
100 credits / hour
$0.10 / hour
Proxy Data Usage
10,000 credits / GB
$10 / GB
Scrape
1 credit / page
$0.001 / page
Scrape (With Proxy)
10 credits / page
$0.01 / page
AI Extract
0.03 credits / output token
$30 / million output tokens
Browser Use
20 credits / step
$0.02 / step
OpenAI CUA
(Input Tokens)
0.00315 credits / token
$3.15 / million tokens
OpenAI CUA (Output Tokens)
0.0126 credits / token
$12.60 / million tokens
Claude Computer Use
(Input Tokens)
0.00315 credits / token
$3.15 / million token
Claude Computer Use
(Output Tokens)
0.01575 credits / token
$15.75 / million tokens
Creates a new browser session with optional configuration.
Method: client.sessions.create(params?: CreateSessionParams): Promise<SessionDetail>
Endpoint: POST /api/session
Parameters:
CreateSessionParams:
useStealth?: boolean - Use stealth mode.
useProxy?: boolean - Use proxy.
proxyServer?: string - Proxy server URL to route the session through.
proxyServerUsername?: string - Username for proxy server authentication.
proxyServerPassword?: string - Password for proxy server authentication.
proxyCountry?:Country - Desired proxy country.
proxyState?: State- Desired State. Is mutually exclusive with proxyCity. Currently only US states are supported. States need to be in two letter codes
proxyCity?: string - Desired City. Is mutually exclusive with proxyState. Some cities might not be supported, so before using a new city, we recommend trying it out.
operatingSystems?: OperatingSystem[] - Preferred operating systems for the session. Possible values are:
OperatingSystem.WINDOWS
OperatingSystem.ANDROID
OperatingSystem.MACOS
OperatingSystem.LINUX
OperatingSystem.IOS
device?: ("desktop" | "mobile")[] - Preferred device types. Possible values are:
"desktop"
"mobile"
platform?: Platform[] - Preferred browser platforms. Possible values are:
Platform.CHROME
Platform.FIREFOX
Platform.SAFARI
Platform.EDGE
locales?: ISO639_1[] - Preferred locales (languages) for the session. Use ISO 639-1 codes.
screen?: ScreenConfig - Screen configuration for the session.
width: number - Screen width.
height: number - Screen height.
solveCaptchas?: boolean - Solve captchas.
adblock?: boolean - Block ads.
trackers?: boolean - Block trackers.
annoyances?: boolean - Block annoyances.
enableWebRecording?: boolean - Default true
extensionIds?: string[] - Array of extension Ids
acceptCookies?: boolean - Automatically Accept Cookies on the page
urlBlocklist?: string[]
browserArgs?: string[]
imageCaptchaParams?: ImageCaptchaParam[] - Specify the image selectors and input box selectors to be used for solving standard image based captchas. Captchas will get solved, but accept/verify will have to be clicked by the user/script.
Response: SessionDetail
Example:
Retrieves details of a specific session.
Method: client.sessions.get(id: string): Promise<SessionDetail>
Endpoint: GET /api/session/{id}
Parameters:
id: string - Session ID
Response: SessionDetail
Example:
Retrieves a list of all sessions with optional filtering.
Method: client.sessions.list(params?: SessionListParams): Promise<SessionListResponse>
Endpoint: GET /api/sessions
Parameters:
SessionListParams:
status?: "active" | "closed" | "error" - Filter sessions by status
page?: number - Page number for pagination
Response: SessionListResponse
Example:
Stops a running session.
Method: client.sessions.stop(id: string): Promise<BasicResponse>
Endpoint: PUT /api/session/{id}/stop
Parameters:
id: string - Session ID
Response: BasicResponse
Example:
Get the recording of a session.
Method: client.sessions.getRecording(id: string): Promise<SessionRecording[]>
Endpoint: GET /api/session/{id}/recording
Parameters:
id: string - Session ID
Response: SessionRecording[]
Example:
Currently only US States are supported. Standard two letter state codes are used.
Creates a new profile.
Method: client.profiles.create(): Promise<CreateProfileResponse>
Endpoint: POST /api/profile
Response: CreateProfileResponse
Example:
Get details of an existing profile.
Method: client.profiles.get(id: string): Promise<ProfileResponse>
Endpoint: GET /api/profile/{id}
Parameters:
id: string - Profile ID
Response: ProfileResponse
Example:
Delete an existing profile.
Method: client.profiles.delete(id: string): Promise<BasicResponse>
Endpoint: DELETE /api/profile/{id}
Parameters:
id: string - Profile ID
Response: BasicResponse
Example:
Starts a scrape job for a given URL.
Method: client.scrape.start(params: StartScrapeJobParams): Promise<StartScrapeJobResponse>
Endpoint: POST /api/scrape
Parameters:
StartScrapeJobParams:
url: string - URL to scrape
sessionOptions?: CreateSessionParams
scrapeOptions?: ScrapeOptions
Response: StartScrapeJobResponse
Example:
Retrieves details of a specific scrape job.
Method: client.scrape.get(id: string): Promise<ScrapeJobResponse>
Endpoint: GET /api/scrape/{id}
Parameters:
id: string - Scrape job ID
Response: ScrapeJobResponse
Example:
Start a scrape job and wait for it to complete
Method: client.scrape.startAndWait(params: StartScrapeJobParams): Promise<ScrapeJobResponse>
Parameters:
StartScrapeJobParams:
url: string - URL to scrape
sessionOptions?: CreateSessionParams
scrapeOptions?: ScrapeOptions
Response: ScrapeJobResponse
Example:
Starts a crawl job for a given URL.
Method: client.crawl.start(params: StartCrawlJobParams): Promise<StartCrawlJobResponse>
Endpoint: POST /api/crawl
Parameters:
StartCrawlJobParams:
url: string - URL to scrape
maxPages?: number - Max number of pages to crawl
followLinks?: boolean - Follow links on the page
ignoreSitemap?: boolean - Ignore sitemap when finding links to crawl
excludePatterns?: string[] - Patterns for paths to exclude from crawl
includePatterns?: string[] - Patterns for paths to include in the crawl
sessionOptions?: CreateSessionParams
scrapeOptions?: ScrapeOptions
Response: StartCrawlJobResponse
Example:
Retrieves details of a specific crawl job.
Method: client.crawl.get(id: string): Promise<CrawlJobResponse>
Endpoint: GET /api/crawl/{id}
Parameters:
id: string - Crawl job ID
Response: CrawlJobResponse
Example:
Start a crawl job and wait for it to complete
Method: client.crawl.startAndWait(params: StartCrawlJobParams, returnAllPages: boolean = true): Promise<CrawlJobResponse>
Parameters:
StartCrawlJobParams:
url: string - URL to scrape
maxPages?: number - Max number of pages to crawl
followLinks?: boolean - Follow links on the page
ignoreSitemap?: boolean - Ignore sitemap when finding links to crawl
excludePatterns?: string[] - Patterns for paths to exclude from crawl
includePatterns?: string[] - Patterns for paths to include in the crawl
sessionOptions?: CreateSessionParams
scrapeOptions?: ScrapeOptions
returnAllPages: boolean - Return all pages in the crawl job response
Response: CrawlJobResponse
Example:
Starts a crawl job for a given URL.
Method: client.crawl.start(params: StartCrawlJobParams): StartCrawlJobResponse
Endpoint: POST /api/crawl
Parameters:
StartCrawlJobParams:
url: string - URL to scrape
max_pages?: number - Max number of pages to crawl
follow_links?: boolean - Follow links on the page
ignore_sitemap?: boolean - Ignore sitemap when finding links to crawl
exclude_patterns?: string[] - Patterns for paths to exclude from crawl
include_patterns?: string[] - Patterns for paths to include in the crawl
session_options?: CreateSessionParams
scrape_options?: ScrapeOptions
Response: StartCrawlJobResponse
Example:
Retrieves details of a specific crawl job.
Method: client.crawl.get(id: str): CrawlJobResponse
Endpoint: GET /api/crawl/{id}
Parameters:
id: string - Crawl job ID
Response: CrawlJobResponse
Example:
Start a crawl job and wait for it to complete
Method: client.crawl.start_and_wait(params: StartCrawlJobParams): CrawlJobResponse
Parameters:
StartCrawlJobParams:
url: string - URL to scrape
max_pages?: number - Max number of pages to crawl
follow_links?: boolean - Follow links on the page
ignore_sitemap?: boolean - Ignore sitemap when finding links to crawl
exclude_patterns?: string[] - Patterns for paths to exclude from crawl
include_patterns?: string[] - Patterns for paths to include in the crawl
session_options?: CreateSessionParams
scrape_options?: ScrapeOptions
Response: CrawlJobResponse
Example:
Adds a new chrome manifest V3 extension
Method: client.extensions.create(params:CreateExtensionParams): Promise<ExtensionResponse>
Endpoint: POST /api/extensions/add
Parameters:
params: CreateExtensionParams
filePath: string - Path to the zip containing the manifest V3 compliant extension
name?: string - Optional name to give to the extension. Does not affect functionality.
Response: ExtensionResponse
Example:
List all available extensions
Method: client.extensions.list(): Promise< ListExtensionsResponse >
Endpoint: POST /api/extensions/list
Parameters:
N/A
Response: ListExtensionResponse
Example:
Starts a scrape job for a given URL.
Method: client.scrape.start(params: StartScrapeJobParams): StartScrapeJobResponse
Endpoint: POST /api/scrape
Parameters:
StartScrapeJobParams:
url: string - URL to scrape
session_options?: CreateSessionParams
scrape_options?: ScrapeOptions
Response: StartScrapeJobResponse
Example:
Retrieves details of a specific scrape job.
Method: client.scrape.get(id: str): ScrapeJobResponse
Endpoint: GET /api/scrape/{id}
Parameters:
id: string - Scrape job ID
Response: ScrapeJobResponse
Example:
Start a scrape job and wait for it to complete
Method: client.scrape.start_and_wait(params: StartScrapeJobParams): ScrapeJobResponse
Parameters:
StartScrapeJobParams:
url: string - URL to scrape
session_options?: CreateSessionParams
scrape_options?: ScrapeOptions
Response: ScrapeJobResponse
Example:
Hyperbrowser API endpoints are documented using OpenAPI specification. It offers methods to create new sessions, get session details, stop sessions, and more.
API Reference for supported agents for Hyperbrowser.
Using Hyperbrowser's CAPTCHA Solving
In this guide, we will see how to use Hyperbrowser and its integrated CAPTCHA solver to scrape Today's Top Deals from Amazon without being blocked.
First, lets create a new Node.js project.
Next, let's install the necessary dependencies to run our script.
To use Hyperbrowser with your code, you will need an API Key. You can get one easily from the dashboard. Once you have your API Key, add it to your .env file as HYPERBROWSER_API_KEY.
Next, create a new file index.js and add the following code:
To run the Amazon deals scraper:
In your terminal, navigate to the project directory
Run the script with Node.js:
The script will:
Create a new Hyperbrowser session with captcha solving, ad blocking, and anti-tracking enabled
Launch a Puppeteer browser and connect it to the session
Navigate to the Amazon deals page, solving any CAPTCHAs that are encountered
Wait 10 seconds for the page to load its content
Scrape the deal data using Puppeteer's page.evaluate method
Print the scraped products to the console
Close the browser and stop the Hyperbrowser session
You should see the scraped products printed in the console, like:
Let's break down the key parts:
We create a new Hyperbrowser session with solveCaptchas, adblock, annoyances, and trackers set to true. This enables the captcha solver and other anti-bot evasion features.
We launch a Puppeteer browser and connect it to the Hyperbrowser session.
We navigate to the Amazon deals page and wait for any CAPTCHAs to be solved automatically by Hyperbrowser.
We pause execution for 10 seconds with sleep to allow all content to be loaded.
We use page.evaluate to run JavaScript on the page to scrape the deal data.
In the evaluator function, we select the deal elements, extract the relevant data, and return an array of product objects.
We print the scraped data, close the browser, and stop the Hyperbrowser session.
Without the solveCaptchas enabled, we would encounter a screen like this when trying to navigate to the deals page:
The captcha solver runs automatically in the background, so we don't need to handle captchas explicitly in our script. If a captcha appears, Hyperbrowser will solve it and continue loading the page. In this case, it would solve this CAPTCHA and continue on to the deals page.
Creates a new profile.
Method: client.profiles.create(): CreateProfileResponse
Endpoint: POST /api/profile
Example:
Get details of an existing profile.
Method: client.profiles.get(id: str): ProfileResponse
Endpoint: GET /api/profile/{id}
Parameters:
id: string - Profile ID
Example:
Delete an existing profile.
Method: client.profiles.delete(id: str): BasicResponse
Endpoint: DELETE /api/profile/{id}
Parameters:
id: string - Profile ID
Example:
Adds a new chrome manifest V3 extension
Method: client.extensions.create(params:CreateExtensionParams): Promise<ExtensionResponse>
Endpoint: POST /api/extensions/add
Parameters:
file_path: string - Path to the zip containing the manifest V3 compliant extension
name?: string - Optional name to give to the extension. Does not affect functionality.
Example:
List all available extensions
Method: client.extensions.list(): Promise< ListExtensionsResponse >
Endpoint: POST /api/extensions/list
Parameters:
N/A
Example:
Creates a new browser session with optional configuration.
Method: client.sessions.create(params?: CreateSessionParams): SessionDetail
Endpoint: POST /api/session
Parameters:
CreateSessionParams:
use_stealth?: boolean - Use stealth mode.
use_proxy?: boolean - Use proxy.
proxy_server?: string - Proxy server URL to route the session through.
proxy_server_username?: string - Username for proxy server authentication.
proxy_server_password?: string - Password for proxy server authentication.
proxy_city?: string - Desired City. Is mutually exclusive with proxy_state. Some cities might not be supported, so before using a new city, we recommend trying it out.
OperatingSystem.WINDOWS
OperatingSystem.ANDROID
OperatingSystem.MACOS
OperatingSystem.LINUX
OperatingSystem.IOS
device?: ("desktop" | "mobile")[] - Preferred device types. Possible values are:
"desktop"
"mobile"
Platform.CHROME
Platform.FIREFOX
Platform.SAFARI
Platform.EDGE
width: number - Screen width.
height: number - Screen height.
solve_captchas?: boolean - Solve captchas.
adblock?: boolean - Block ads.
trackers?: boolean - Block trackers.
annoyances?: boolean - Block annoyances.
enable_web_recording?: boolean - Default true
extension_ids?: string[] - Array of extension Ids
accept_cookies?: boolean - Automatically Accept Cookies on the page
url_blocklist?: string[]
browser_args?: string[]
Example:
Retrieves details of a specific session.
Method: client.sessions.get(id: str): SessionDetail
Endpoint: GET /api/session/{id}
Parameters:
id: string - Session ID
Example:
Retrieves a list of all sessions with optional filtering.
Method: client.sessions.list(params?: SessionListParams): SessionListResponse
Endpoint: GET /api/sessions
Parameters:
SessionListParams:
status?: "active" | "closed" | "error" - Filter sessions by status
page?: number - Page number for pagination
Example:
Stops a running session.
Method: client.sessions.stop(id: str): BasicResponse
Endpoint: PUT /api/session/{id}/stop
Parameters:
id: string - Session ID
Example:
Get the recording of a session.
Method: client.sessions.get_recording(id: str): SessionRecording[]
Endpoint: GET /api/session/{id}/recording
Parameters:
id: string - Session ID
Example:
Response:
Response:
Response:
params:
Response:
Response: ]
proxy_country?: - Desired proxy country.
proxy_state?: - Desired State. Is mutually exclusive with proxy_city. Currently only US states are supported. States need to be in two letter codes
operating_systems?: [] - Preferred operating systems for the session. Possible values are:
platform?: [] - Preferred browser platforms. Possible values are:
locales?: [] - Preferred locales (languages) for the session. Use ISO 639-1 codes.
screen?: - Screen configuration for the session.
imageCaptchaParams?: - Specify the image selectors and input box selectors to be used for solving standard image based captchas. Captchas will get solved, but accept/verify will have to be clicked by the user/script.
Response:
Response:
Response:
Response:
Response: []
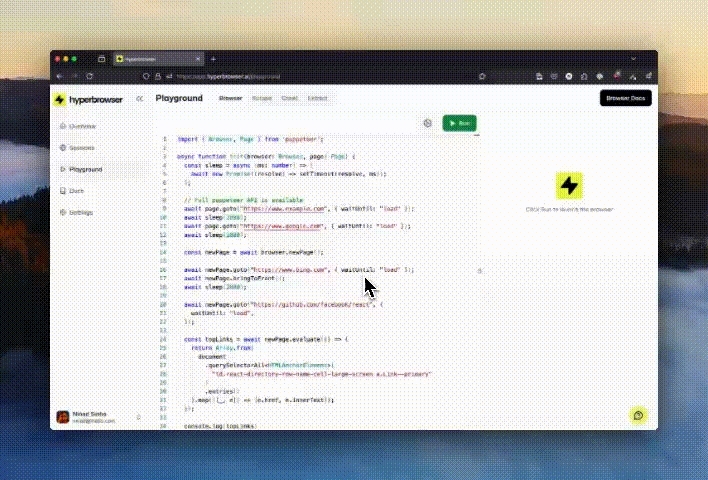


{"useStealth":false,"useProxy":false,"acceptCookies":false}falsefalseUSAvailable options: Optional state code for proxies to US states. Is mutually exclusive with proxyCity. Takes in two letter state code.
Desired Country. Is mutually exclusive with proxyState. Some cities might not be supported, so before using a new city, we recommend trying it out
new york["en"]falsefalsefalsefalse[][][]truefalse{"useStealth":false,"useProxy":false,"acceptCookies":false}gemini-2.0-flashAvailable options: falsetruefalse10128000gemini-2.0-flashAvailable options: gemini-2.0-flashAvailable options: 1020false{"useStealth":false,"useProxy":false,"acceptCookies":false}{"useStealth":false,"useProxy":false,"acceptCookies":false}0320false{"useStealth":false,"useProxy":false,"acceptCookies":false}320false{"useStealth":false,"useProxy":false,"acceptCookies":false}